eConsent: Contactless Consent
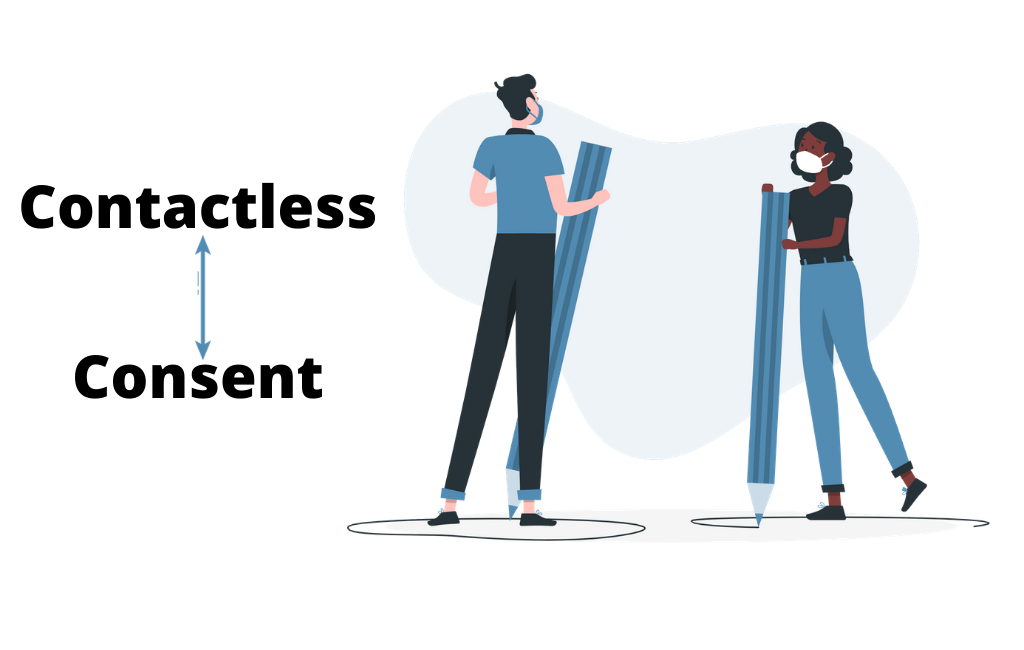
Many research studies require fully contactless consent, where the individual obtaining consent and the potential participant are never in the same physical location. It is possible to use REDCap-based eConsent fully remotely by sending a link to access the web-based eConsent to the potential participant.
There are two options to send the eConsent document to a prospective participant’s electronic device:
– You may create a public survey link which can be broadly distributed OR
– Use individualized survey links to send the consent to specific individuals
Both links can be shared via email or as a text message.
Including Multiple Signatures on an eConsent Document
Consenting processes may involve collecting multiple signatures, for example, that of the potential participant and of the individual who obtained consent or witness.
For in-person consenting, the study staff or witness may sign the same consent document as the participant (either electronically via eConsent or on the physical consent paper document). However, multiple signatures must be handled differently in the case of fully remote consenting.
To do this electronically and remotely:
1
Add a second instrument for consent attestation after setting up your eConsent document in REDCap and enabling the eConsent framework.
2
Add attestation language and a signature field. For example: “Statement by Individual Obtaining Consent: I have explained the research study to the participant. I have answered all questions about this research study to the best of my ability.”
3
Enable the attestation as a survey and enable the eConsent framework.
4
Enable the attestation as a survey and enable the eConsent framework.
5
Enable survey notifications to alert the study coordinator when a consent document is completed.
For studies involving both in-person and remote consenting:
These studies may consider using an ‘eConsent intro form’, which can serve as an intake mechanism to capture key details about the consent encounter.
1
Create an instruemnt which will serve as the eConsent intro form. Include key fields such as participant name/ID and how the consent will be completed (e.g., in-person or remote).
2
If the eConsent instrument includes multiple signatures (for example, participant and individual obtaining consent), utilize branching logic to only show additional signatures when consenting is occurring in-person.
3
Follow the instructions above to add a consent attestation. This form will be completed for remote consents.
It is possible to “pipe”, or carry-over, information into the attestation form, such as the date and time of consent and the participant’s name or participant ID number. To do this, include the field name you wish to include in brackets. Then, the form will automatically pull this information from the previous instrument.
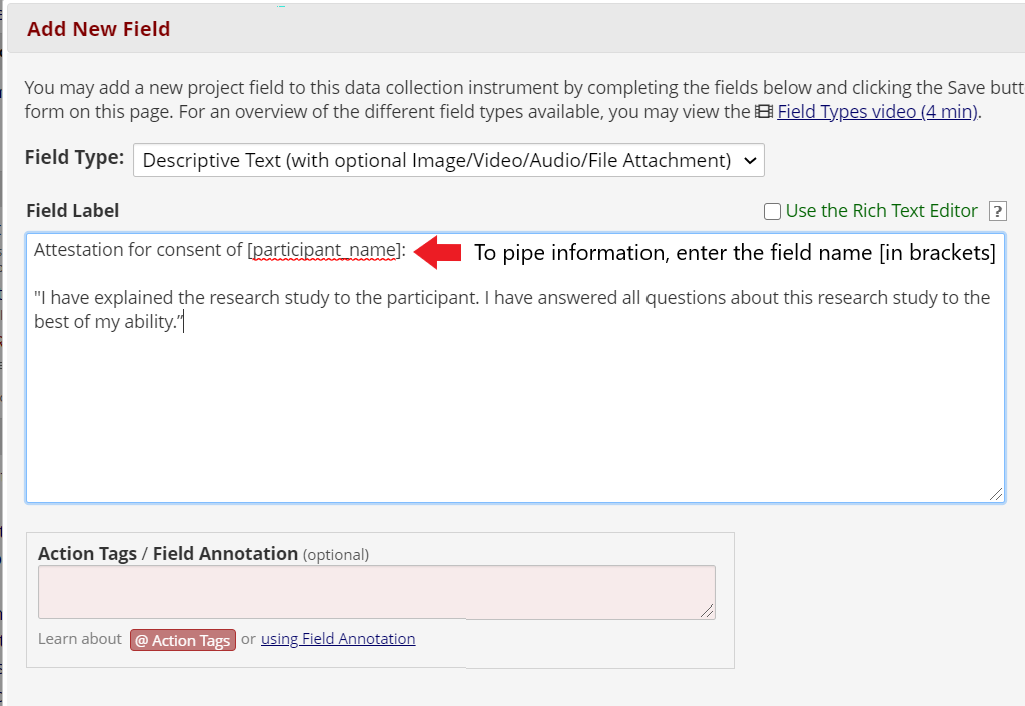
For consent workflows with multiple forms which will need to be completed remotely, follow the same steps listed above for the attestation. These forms will be linked within the same REDCap record and can be sent via email to the responsible party.
For example, if a study doctor must review the signed consent and attest, create a separate study doctor attestation instrument. A link to this instrument may be sent to the study doctor after the consent is completed by the participant.
Both consent and attestation are linked within a single REDCap record, which represents an individual participant. Both the participant eConsent and the Coordinator Attestation can be viewed and printed from the File Repository in the eConsent Framework.
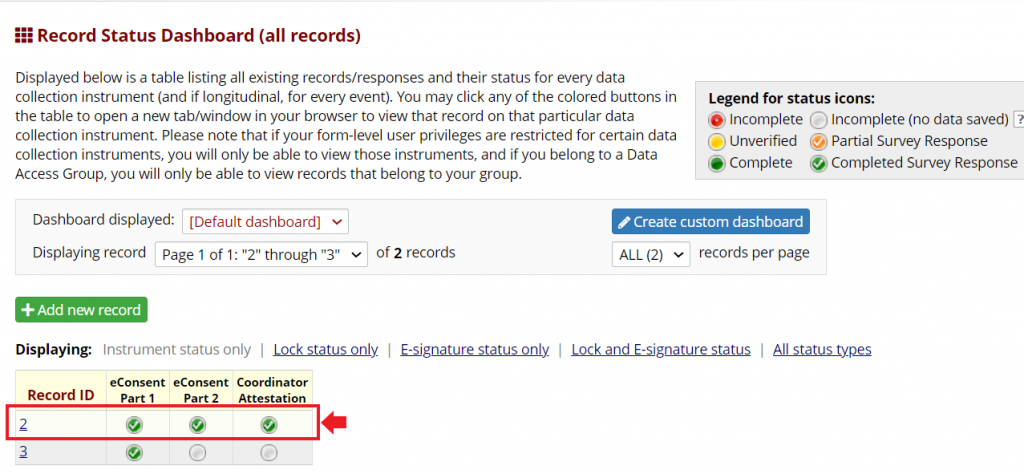
The attestation instrument should be enabled as a survey, with the eConsent framework and signature clearing functionality enabled.
Before completing this instrument, the coordinator should open the form as a survey. To help, we recommend adding a reminder at the top of the survey (instructions here).